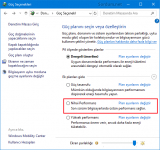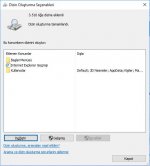KarinRiverside
Üye
- Katılım
- 19 Kas 2020
- Mesajlar
- 124
- Puanları
- 28

Merhaba Rise Online World Oyuncuları!
Açıklama: Bu konuda hatalardan ziyade artık bilgisayarınızın performansı ve FPS artışı için sizlere geniş çaplı bir rehber hazırladım ve bunun hakkında detaylı bilgiler aktaracağım. Bilgisayarımızın üzerinde kurulu olan bir ya da birden fazla işletim sistemi bulunabilir, bu işletim sistemleri içerisinde zamanla bazı sorunlar oluşabilir. Bozuk kayıt girdileri, eksik dosyalar, yanlış ayarlar, çöp dosyaları, güncel olmayan sürücüler vs. bu sorunlar biriktikçe bilgisayarınızın hızı yavaşlar. Bilgisayarınızı tekrar hızlandırmak için yapmanız gerekenleri adım adım anlatalım. Hazırsanız hadi birlikte başlayalım!
1) Çöp Dosyaları Temizleyin!
Bilgisayarımızda neredeyse her programın geçici dosyaları ve günlükleri vardır. Bu dosyalar zamanla biriktikçe bilgisayarı doldurur ve ağırlaştırır, bu da bilgisayarımızın yavaşlamasına sebebiyet verir. Ağırlaşan bilgisayarınızı hızlandırmanın yollarından biri bu çöp dosyaları temizlemektir. Çöp dosyaları temizlemek için şu adımlar uygulanmalıdır:
### a) "Windows + R" tuş kombinasyonunu uygulayın ve 'Çalıştır' penceresini açın.
### b) Ardından açılan pencereye "%temp%" yazın ve giriş yapın.
### c) Açılan klasördeki tüm dosyaları seçin ve silin.
### d) Yönetici izni istenirse onaylayın, buradaki dosyaları silmenin bir zararı olmayacaktır.
Not: Bu işlemi yaparak artık ve işlevsiz dosyaları temizlemiş oluyoruz, hatta bazı durumlarda indirdiğimiz zararlı yazılımların dosyaları da burada depolanmaktadır. Burayı temizleyerek olası casus yazılımların da temizlenmiş olmasını sağlıyoruz.
2) Bilgisayarı Şişiren Dosyaları Temizleyin!
%temp% klasöründe bulunan gereksiz dosyaları temizledikten sonra, bilgisayar üzerinde kurulan eski güncellemelerin dosyalarını ve sistem hatalarında oluşan dosyaları silmek de sisteminizde hem yer açacak hem de daha performanslı yapacaktır.
Bu işlemi gerçekleştirmek için sırasıyla;
### a) "Windows + R" tuş kombinasyonları aracılığı ile 'Çalıştır' penceresini açın.
### b) Ardından açılan pencereye "cleanmgr" yazın.
### c) Karşınıza temizlemek istediğiniz disk sorulacaktır.
### d) Windows dosyalarının kurulu olduğu diski seçin ve 'Tamam' seçeneğine tıklayın.
### e) Sistem, bir süre tarama yapacaktır.
### f) Ardından sizden temizlemek istediğiniz dosyaları seçmeniz istenecektir.
### g) Silmek istediklerini seçin ve devam edin.
### h) İşlem tamamlandığında eski, gereksiz ve kullanılmayan dosyalarınız temizlenecektir.
3) Bilgisayar Başlangıcında Açılan Gereksiz Programları Kapatın!
Bilgisayarımız açılırken, beraberinde kullandığımız programlar da açılır. Ancak kullanmadığımız programlar açılış esnasında bilgisayarı yavaşlatabilir, geç açılmasına neden olabilir. Bunu önlemek için açılışta açılan programların açılmasını engelleyebiliriz. Bunu yapmak için:
### a) Görev çubuğu'na sağ tık yapıyoruz ve Görev Yöneticisi'ni açıyoruz.
### b) Görev Yöneticisi üzerinde üstte bulunan sekmelerden 'Başlangıç' kısmına geliyoruz.
### c) Burada açılmasına gerek duymadığımız ya da kullanmadığımız programları sağ tık yapıp, devre dışı bırak diyoruz.
### d) Ardından görev yöneticisinden çıkış yapıyoruz.
4) Maksimum Çekirdek Sayısını Aktif Edin!
Bilgisayar üzerindeki maksimum çekirdek ve işlemci sayısını aktif etmek de özellikle önyükleme kısmında işe yarayabilir. Gözle görülmese de performans artışı sağlayabilir. Bunu uygulamak için:
### a) "Windows + R" tuş kombinasyonları ile 'Çalıştır' penceresini açın.
### b) Ardından açılan pencereye "msconfig" yazın ve giriş yapın.
### c) msconfig üzerinde önyükleme sekmesine gelin.
### d) Windows sürümünüzü seçin ve 'Gelişmiş Seçenekler‘e tıklayın.
### e) Ardından işlemci sayısını tikleyin ve sayıyı maksimum‘a çıkartın.
### f) Uygula‘ya tıklayın ve bilgisayarınızı yeniden başlatın.
*** Önemli: Bu işlemden sonra sıcaklık değeriniz çok fazla oluyor ve boşta çalışırken bile %100'lük bir kullanım sergiliyorsa işlemi geri alınız. Ama, bu özellikten yararlanmak istiyorsanız maksimum Threads (Çekirdek) sayısını bilgisayarınızın performansına göre değiştirip, değerlendirebilirsiniz.
5) DISM++ Programı İle Kalan Dosyaları Temizleyin!
DISM++ programı ile bilgisayarımızda kalan diğer dosyaları da temizliyoruz. Bu kalan diğer dosyalar .NET Framework, Windows Hata bildirimi gibi dosyaları içerir. Bunun için:
### a) Programı bu bağlantıdan indirin.
### b) Program indirildikten sonra arşivden çıkartın ve x64 setup dosyasını çalıştırın ve kurulumu yapın.
### c) Programı açtığımızda sağ tarafta bulunan 'Disk Temizleme' kısmına geliyoruz.
### d) Disk Temizleme kısmında varsayılan olarak gelen seçenekleri değiştirmeden Tara diyoruz.
### e) Seçili olan seçeneklere uygun tarama yapıldığında temizlenebilecek dosyalar karşınıza çıkacaktır.
### f) Temizle seçeneğine tıklıyoruz ve işlemi tamamlıyoruz.
### g) Ardından sistemi yeniden başlatıyoruz.
6) Disk Birleştirme Yapın!
Bilgisayarınızda eğer HDD kullanıyorsanız, disk birleştirme aracını kullanmak diskinizde performans artışı sağlayabilir. Disk birleştirme işlemini yapabilmek için:
### a) "Windows + R" tuş kombinasyonları ile 'Çalıştır' penceresini açın.
### b) Ardından açılan pencereye "dfrgui" yazın ve giriş yapın.
### c) Karşınıza bilgisayar üzerinde takılı diskler görünecektir.
### d) Windows’un kurulu olduğu diski seçin.
### e) 'Diski Çözümle' seçeneğine tıklayın.
### f) İşlem tamamlanınca 'Diski En İyi Duruma Getir' ya da 'Diski Birleştir' seçeneğine tıklayın.
### g) Bu işlem bilgisayarınızın disk hızına ve performansına bağlı olarak uzun sürebilir.
### h) İşlem tamamlandığında bilgisayarınızı yeniden başlatın.
7) Diski Tarayın!
Windows’umuzun kurulu olduğu diski taramak ve tutarlılığı gözden geçirmek de bilgisayarınızı hızlandıracaktır. Eğer hasarlı ya da eksik dosyalar bulunuyorsa, bunların tespit edilmesi ve tamir edilmesi bilgisayar performansını arttıracaktır. Disk taraması işlemini yapmak için:
### a) CMD‘yi yönetici olarak çalıştırın.
### b) Ardından açılan pencerede "sfc /scannow" yazın ve devam edin.
### c) Taramanın tamamlanmasını bekleyin.
### d) Tarama tamamlandığında “Windows Kaynak Koruması bütünlük ihlali ile karşılaşmadı." uyarısı gelirse bilgisayar, eksik ya da hatalı dosya grupları ile karşılaşmadığı anlamına gelir.
### e) İşlem tamamlandığında exit yazıp çıkabilirsiniz.
8) Sürücüleri Güncelleyin!
Bilgisayar üzerinde bulunan sürücüler eski sürüm olabilir, yeni sürücüler ile donanım performansı artabilir, ayrıca yeni sürücüler ile hata düzeltmeleri ve performans artışları sağlanabilir. Özellikle ekran kartı ve ağ bağdaştırıcısı sürücülerinin güncellenmesi bilgisayar hızlandırma konusunda işe yarayabilir, ayrıca güncel sürücüler hem kararlılık anlamında hem de performans anlamında artış sağlar. Sürücülerinizi güncellemek için:
### a) "Windows + R" tuş kombinasyonları ile 'Çalıştır' penceresini açın.
### b) Açılan pencereye "devmgmt.msc" yazın ve giriş yapın.
### c) Açılan pencerede güncellemek istediğiniz donanımı seçin.
### d) Aygıtı seçip, sağ tık yapın ve 'Sürücüleri Güncelleştir' seçeneğine tıklayın.
### e) 'Güncel Sürücü Yazılımını Otomatik Ara' seçeneğine tıklayın.
### f) Eğer aygıt için yeni sürücü çıkmış ise Windows otomatik olarak yeni sürücüleri yükleyecektir.
### g) İşlem tamamlandığında bilgisayarınızı yeniden başlatabilirsiniz.
9) BIOS Update Yapın!
BIOS Update yapmak, temiz kurulum’dan sonra performans artışı sağlayabilir. Ancak BIOS update işlemi üzerinde sorumluluk kabul etmemekteyiz. BIOS Update yapmak için:
### a) Öncelikle anakartınızın modelini öğrenmeniz gerekiyor. Bunu, anakart üzerinde yazan model numarasından ya da dxdiag aracı ile öğrenebilirsiniz. Laptop bilgisayarlar için de bilgisayarınızın destek sayfasında yeni BIOS sürümleri çıkacaktır.
### b) Daha sonrasında anakart üreticisinin web sayfasına gidin ve anakart modelinize uygun en son BIOS sürümünü indirin.
### c) İndirilen BIOS sürümü için kurulum talimatlarını uygulayın.
### d) İşlem tamamlandığında temiz kurulum yapın.
Önemli: BIOS Nasıl Güncellenir (Update) ? *** BIOS güncellemesini UPS ile yapmanızı önemle tavsiye ediyorum!
10) Güç Ayarlarınızı Değiştirin!
Bilgisayar hızlandırma yolları arasında en önemlilerinden biri, basit ve ilgisiz görünse de Güç Tasarrufu modudur. Windows 10'un "Güç tasarrufu" planını kullanıyorsanız, bilgisayarınızı yavaşlatıyorsunuz.
Bu plan, enerji tasarrufu sağlamak için bilgisayarınızın performansını düşürür. (Masaüstü bilgisayarlar bile tipik olarak bir 'Güç tasarrufu' planına sahiptir.) Güç planınızı 'Güç tasarrufu' ndan 'Yüksek performans' ya da 'Dengeli' olarak değiştirmek size anında bir performans artışı sağlayacaktır.
Bunu yapmak için, Denetim Masası uygulamasını başlatın, ardından Donanım ve Ses> Güç Seçenekleri'ni seçin . Tipik olarak iki seçenek görürsünüz: 'Dengeli (Önerilen)' ve 'Güç tasarrufu' (Markanıza ve modelinize bağlı olarak, burada bazılarının üretici markaları dahil başka planları da görebilirsiniz.) 'Yüksek performans' ayarında, 'Ek planları göster'in yanındaki aşağı oku tıklayın.
Güç ayarınızı değiştirmek için, istediğinizi seçin ve ardından Denetim Masası'ndan çıkın. "Yüksek performans" size en fazla etkiyi verir, ancak en fazla gücü kullanır; "Dengeli", güç kullanımı ile daha iyi performans arasında mutlu bir ortam bulur; ve "Güç tasarrufu" size mümkün olduğunca uzun pil ömrü sağlamak için elinden gelen her şeyi yapar. Masaüstü kullanıcılarının "Güç tasarrufunu" seçmek için hiçbir nedenleri yoktur ve hatta dizüstü bilgisayar kullanıcıları bile fişten çekildiğinde 'Dengeli' seçeneğini ve bir güç kaynağına bağlandığında "Yüksek performans' seçeneğini dikkate almalıdır.
Not 2: Güç planlarında varsa "Nihai Performans" bu segmentlerde en iyisini tarafınıza sağlayacaktır.
11) Windows İpuçlarını Ve Püf Noktalarını Kapatın!
Windows 10 bilgisayarınızı kullanırken, Windows ne yaptığınıza dikkat eder ve işletim sistemiyle yapmak isteyebileceğiniz şeyler hakkında ipuçları sunar. Windows ne yaptığınızı izliyip tavsiye vermesi bilgisayarınızın daha yavaş çalışmasını da sağlayabilir.
Bu nedenle, işleri hızlandırmak istiyorsanız, Windows'a size tavsiye vermeyi bırakmasını söyleyin. Bunu yapmak için, Başlat düğmesine tıklayın, Ayarlar simgesini seçin ve ardından Sistem> Bildirimler ve eylemler'e gidin . Bildirimler bölümüne gidin ve 'Windows'u kullanırken ipuçları, püf noktaları ve öneriler alın' kutusunun işaretini kaldırın.
12) Arama Dizini Oluşturmayı Kapatın!
Windows 10, sabit diskinizi arka planda indeksler ve teorik olarak bilgisayarınızı hiçbir indeksleme yapılmadığına göre daha hızlı aramanıza izin verir. Ancak, indekslemeyi kullanan daha yavaş bilgisayarlar, bir performans düşüşü gösterir. İndekslemeyi kapatarak onlara hız artışı sağlayabilirsiniz. Bir SSD diskiniz olsa bile, indekslemeyi kapatmak hızınızı artırabilir çünkü indekslemenin yaptığı diske sürekli yazma işlemi sonunda SSD'leri dahi yavaşlatabilir.
13) Sabit Diskinizi Temizleyin!
İhtiyacınız olmayan dosyalarla dolu şişirilmiş bir sabit diskiniz varsa, bilgisayarınızı yavaşlatıyor olabilirsiniz. Temizlemek size hız kazandırabilir. Windows 10, Akıllı Depoalama ile bunu yapmak için şaşırtıcı derecede kullanışlı bir yerleşik araca sahiptir.
Ayarlar> Sistem> Depolama ve ekranın üst kısmındaki düğmeyi, Kapalıdan Açık hale getirin. Bunu yaptığınızda, Windows sürekli olarak bilgisayarınızı izler ve artık ihtiyacınız olmayan eski gereksiz dosyaları siler - geçici dosyalar, İndirilenler klasöründeki bir aydır değiştirilmemiş dosyalar ve eski Geri Dönüşüm Kutusu dosyaları.
14) BloatWare Ve Reklam Yazılımlarını Temizleyin!
Bazen bilgisayarınızı yavaşlatan en büyük faktör Windows 10'un kendisi değil, CPU ve sistem kaynaklarını kullanan bloatware veya reklam yazılımlarıdır. Bilgisayarınızın üreticisi tarafından yüklenmiş olabileceğinden, reklam yazılımları ve bloatware özellikle sinsidir. Windows 10 PC'nizi temizlediğinizde ne kadar hızlı çalışabileceğine şaşıracaksınız.
İlk olarak, reklam yazılımları ve kötü amaçlı yazılımları bulmak için bir sistem taraması çalıştırın. Bit Defender veya McAfee gibi bir güvenlik yazılımına sahipseniz, bunu kullanabilirsiniz. Windows 10'un yerleşik kötü amaçlı yazılımdan koruma uygulamasını da kullanabilirsiniz; arama kutusuna "Windows Defender" yazıp Enter tuşuna basmanız ve ardından Şimdi Tara'yı tıklamanız yeterlidir. Windows Defender, kötü amaçlı yazılımları arar ve bulduğu her şeyi kaldırır.
15) Gölgeleri, Animasyonları Ve Görsel Efektleri Devre Dışı Bırakın!
Windows 10'da bazı güzel göz alıcı gölgeler, animasyonlar ve görsel efektler gibi özellikler var. Hızlı ve daha yeni bilgisayarlarda bunlar genellikle sistem performansını etkilemez. Ancak, daha yavaş ve daha eski bilgisayarlarda bir performans düşüşü yaşayabilirler.
Windows 10 arama kutusuna "sysdm.cpl" yazın ve Enter tuşuna basın. Bu, Sistem Özellikleri iletişim kutusunu başlatır. Gelişmiş sekmesine tıklayın ve Performans bölümünde Ayarlar'a tıklayın.
Bu sizi Performans Seçenekleri iletişim kutusuna getirir. Çeşitli animasyonlar ve özel efektler listesi göreceksiniz.
16) Saydamlığı Devre Dışı Bırakın!
Windows 10'da bazı güzel göz alıcı gölgeler, animasyonlar ve görsel efektler gibi özellikler var. Hızlı ve daha yeni bilgisayarlarda bunlar genellikle sistem performansını etkilemez. Ancak, daha yavaş ve daha eski bilgisayarlarda bir performans düşüşü yaşayabilirler.
Windows 10 arama kutusuna "sysdm.cpl" yazın ve Enter tuşuna basın. Bu, Sistem Özellikleri iletişim kutusunu başlatır. Gelişmiş sekmesine tıklayın ve Performans bölümünde Ayarlar'a tıklayın.
Bu sizi Performans Seçenekleri iletişim kutusuna getirir. Çeşitli animasyonlar ve özel efektler listesi göreceksiniz.
17) Düzenli Olarak Baştan Başlatın!
Bir çoğumuz kolaylığından ötürü dizüstü bilgisayarımızın sadece kapağını kapatarak onun tamamen kapandığını düşünürüz. Ancak bu yanlış bir düşüncedir. Sadece uyku moduna sokuyoruz. Bu sebeple hem enerji sarfiyatı devam ederken hem de hafızada şişmiş olan programların önüne geçemiyoruz.
Düzenli olarak kapatılan dizüstü bilgisayarlar her zaman, gün içinde daha stabil bir performans sergilemektedir.
18) Cortana'yı Devre Dışı Bırakın!
Windows 10 dijital asistanı Cortana kullanışlı bir özellik olsa da, çok fazla kaynak kullanır ve ayrıca bir gizlilik tehdidi oluşturur. Cortana eskiden kolayca kaldırılırdı, ancak güncel sürümlerde biraz daha zordur. Yine de, sisteminizin kayıt defterinde (registry) bir düzenleme yaparak ondan kurtulabilirsiniz.
19) Sistem Bakımı'nı Çalıştırın!
Windows 10, rutin sistem bakımı görevlerini gerçekleştiren dahili bir özelliğe sahiptir. Bu görevler arasında sabit diskin birleştirilmesi, güncellemelerin taranması ve kötü amaçlı yazılımların ve virüslerin kontrol edilmesi sayılabilir.
Sistem bakımı genellikle bilgisayarınız boştayken arka planda çalışır. Ancak sisteminizde kontrol etmek istediğiniz bir sorun olduğunda manuel olarak da çalıştırabilirsiniz.
Bunu yapmak için Denetim Masası’nı açın ve ‘Güvenlik ve Bakım’ı seçin. Oku tıklatarak bakım seçeneklerini açın ve ‘Bakımı Başlat’ı seçin. Bu şekilde manuel bir sistem bakımı kontrolü yapabilirsiniz.
20) RAM'inizi Yükseltin!
Bilgisayarınızın daha hızlı ve performanslı çalışmasını sağlamanın en etkili yollarından biri de sisteminizdeki bellek miktarını artırmak için RAM’inizi yükseltmektir. Windows 10, düzgün çalışmak için en az 4GB RAM gerektirir. Bilgisayarınızı oyun ya da medya üretimi gibi yoğun iş yükleri için kullanıyorsanız, daha fazla RAM sizin için faydalı olacaktır.
RAM’inizi yükseltmek bilgisayarınızın hızını ve performansını önemli ölçüde artırabilir. PC’nizin hangi RAM türüne ihtiyacı olduğunu görmek için Görev yöneticisi’ni (Ctrl + Alt + Delete) açın, ardından ‘Performans’a tıklatın. Bilgisayarınızda kaç bellek yuvası olduğunu ve DDR4 gibi hangi RAM türünü kullandığını göreceksiniz.
21) Veri Saklama Alanınızı Yükseltin!
Veri saklama alanınızı yükseltmek bilgisayarınızın hızının ve performansının önemli ölçüde artmasına yardımcı olabilir. Çoğu bilgisayar sabit disk sürücülerle (HDD) gelmektedir. Ancak veri saklama donanımınızı bir Katı Hal Sürücüsüne (SSD) yükseltmek, bilgisayarınızın çok daha güçlü hale gelmesini sağlar.
SSD’ler genellikle HDD’lerden daha pahalıdır ancak açılış süreleri, program yükleme süreleri ve genel sistem tepkilerindeki iyileşme, yapacağınız yatırıma değecektir.
SSD’ler farklı form faktörlerinde ve boyutlarda gelmektedir ve bilgisayar sisteminizin gereksinimlerine bağlıdır. Masaüstü ve dizüstü bilgisayarlar için 2.5 ve M.2 form faktörlerinde gelmektedir. Sisteminizle uyumlu olacak, doğru SSD’yi satın aldığınızdan emin olun. Ayrıca sabit diskinizdeki tüm dosyaları ve belgeleri yeni SSD’nize aktarabileceğinizden, bilgisayarınızdaki içerikleri kaybetmekten endişe duymanıza gerek yoktur.
22) Bilgisayarınızla Yüklü Gelen Gereksiz Yazılımları Kaldırın!
Bazı yeni bilgisayarlar bloatware, crapware veya potansiyel olarak istenmeyen, hiç kullanma gereği duymayacağınız programlarla birlikte geliyor. Bilgisayarınızda yüklü gelen programlara bakıp hiç kullanmayacaklarınızı silin.
Başlat’da kullanmayı düşünmediğiniz uygulamanın simgesine sağ tıklayın ve Kaldır’ı seçin. Bu, programı kaldıracaktır. Ayrıca 'Başlat' butonuna sağ tıklayıp Program ve Özellikler'i seçerek veya 'Başlat' butonunun yanındaki arama kutucuğuna programlar yazarak silme işlemini yapabilirsiniz.
Bu tür programları yüklü uygulamalar listesinde tercih ettiğiniz bilgisayar üreticinin adına göre sıralama yaparak bulabilirsiniz. En Son’a göre sıralayarak yükleyip yüklemediğinizi hatırlamadığınız bir program olup olmadığını görebilirsiniz. Boyuta göre sıralayarak ihtiyacınız olmayan büyük boyutlu programlardan kurtulabilirsiniz. İstemediğiniz gereksiz programları bulduğunuzda seçin ve Kaldır’a tıklayın. Ancak tek seferde bir program kaldırabilirsiniz. Bir sürü bloatware varsa biraz zamanınızı alacaktır.
23) Windows'u Güncel Tutun!
Windows 10 güncellemeleri sorunlu olabiliyor, biliyoruz ancak bilgisayarı güncel tutmak inanılmaz derecede önemli. Bu yamalar, bilgisayarınızın güvenliği ve performansı için, PC’nizin hızlı kalmasına yardımcı olacak düzeltmeler ve güncellemeler içeriyor. Ayarlar uygulamasını açıp Güncelleme ve Güvenlik’e tıklayarak bekleyen güncelleme olup olmadığını kontrol edebilirsiniz. Güncellemeler denetlenir, yayınlandıysa indirilmeye başlar.
24) Masaüstünüzü Temiz Tutmalısınız!
Masaüstümüzde zaman zaman çok sayıda dosya veya program birikebiliyor. İşi biten veya kullanmadığımız dosya ve silmeyi veya sabit ya da harici disklere taşımayı ihmal ettiğimizde görüntü kirliliği oluşuyor ve aradığımız şeyi bulmakta zorluk çekebiliyoruz. Fakat daha da önemlisi, masaüstünde gereksiz yere bulundurulan dosya veya programların arka planda bilgisayarın daha fazla enerji harcamasına ve hızının düşmesine yol açmasıdır. Temiz ve sade bir masaüstünün bilgisayarı hızlandırma yönlemleri içinde etkisi az olduğu zannedilse de durum aksine, oldukça yüksektir. Çünkü masaüstünüz, bilgisayarınızın performansına doğrudan etki eder.
25) İnternet Geçmişinizi Silmeye Özen Gösterin!
Arka planda sistem dosyalarının bulunduğu sabit diskte zamanla çok fazla yer kapladığı için bilgisayarınızın performansını büyük ölçüde etkilemektedir.
26) Bilgisayarınızın İç Temizliğine Özen Gösterin!
Tüm eşyalar gibi bilgisayarlar da bir süre geçince toz gibi dış etkenler nedeniyle kirlenecektir. Tozlanan bilgisayar bir süre sonra artık eski performansını gösteremeyecek, ısınacak ve donanımlara binen yük yüzünden kullanım ömrü azalacaktır. Bu nedenle düzenli aralıklarla kişisel bilgisayarınızın temizleme işlemini yapmalısınız.
FPS İÇİN EKRAN KARTI AYARLARI
INTEL HD GRAPHICS PERFORMANS AYARLARI
AMD CATALYST CONTROL CENTER (ATI) PERFORMANS AYARLARI
NVIDIA PERFORMANS AYARLARI
AMD PERFORMANS AYARLARI
GENEL PERFORMANS AYARLARI
GÜÇ PLANI PERFORMANS AYARLARI
Saygılarımla.
INTEL HD GRAPHICS PERFORMANS AYARLARI
AMD CATALYST CONTROL CENTER (ATI) PERFORMANS AYARLARI
NVIDIA PERFORMANS AYARLARI
AMD PERFORMANS AYARLARI
GENEL PERFORMANS AYARLARI
GÜÇ PLANI PERFORMANS AYARLARI
Saygılarımla.