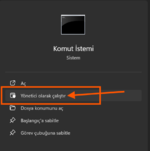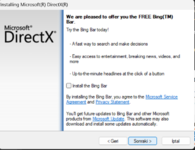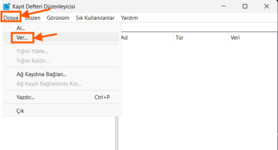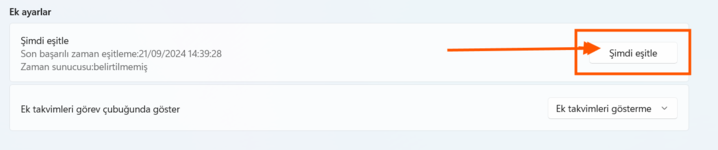Meapr
Moderator
- Katılım
- 22 Mar 2024
- Mesajlar
- 136
- Puanları
- 28

Merhabalar,
Öncelikli olarak lütfen ► BURADAKİ ve BURADAKİ adımları uygulayın.
Eğer forumdaki tüm adımları uyguladıktan sonra sorununuz çözülmediyse, aşağıdaki adımları deneyebilirsiniz.
Bu sorunun birden fazla nedeni olabileceğinden, size birkaç çözüm önerisi sunacağım.
Sistem gereksinimleri'ni kontrol edelim. Sisteminiz minimum gereksinimlerin altındaysa, kesin bir çözüm bulmanız zor olabilir.
1) Windows Update'in olup olmadığını kontrol edelim. Ayrıca, ekran kartı sürücüsünün güncel olup olmadığını da kontrol edelim.Öncelikli olarak lütfen ► BURADAKİ ve BURADAKİ adımları uygulayın.
Eğer forumdaki tüm adımları uyguladıktan sonra sorununuz çözülmediyse, aşağıdaki adımları deneyebilirsiniz.
Bu sorunun birden fazla nedeni olabileceğinden, size birkaç çözüm önerisi sunacağım.
Sistem gereksinimleri'ni kontrol edelim. Sisteminiz minimum gereksinimlerin altındaysa, kesin bir çözüm bulmanız zor olabilir.
Rise Launcher'a sağ tıklayıp "Özellikler" seçeneğine tıklayın. Ardından "Uyumluluk" sekmesinden "Tüm kullanıcıların ayarlarını değiştir" seçeneğini seçelim ve açılan ekranda:
- "Tam ekran iyileştirmelerini devre dışı bırak" ve
- "Bu programı yönetici olarak çalıştır" seçeneklerini işaretleyelim.
2) Oyunun kaydedilen dosyalarını silip dosya kontrolü yapalım:
Windows+R tuşlarına basarak arama kısmına 'Appdata' yazın.
Ardından Appdata > Local > Rise Online > Saved dosyasını silin ve Rise Launcher üzerinden dosya kontrolü yapın.
Saved dosyalarını silmek için rehbere → BURADAN ← ulaşabilirsiniz.
- Tarih ve saat ayarlarının güncel olduğuna emin olun.
- Sağ altta bulunan tarih ve saat bölümüne sağ tıklayalım. Ardından "Tarihi ve saati ayarla" seçeneğini seçelim.
Açılan pencerede "Şimdi Eşitle" Seçeneğine tıklayalım ve "Saati otomatik olarak ayarla" seçeneğini açık konumuna getirelim.
3) Diskinizde bozulmalar meydana gelmiş olabilir. Bunun için şu adımları izleyin;
Windows arama bölümüne Komut istemi yazın. (CMD) Yönetici olarak çalıştırın.
Kod:
DISM /Online /Cleanup-Image /ScanHealth
DISM /Online /Cleanup-Image /RestoreHealth
sfc /scannow
ipconfig /flushdns
netsh winsock resetKomutlar hakkında açıklama :
( DISM /Online /Cleanup-Image /ScanHealth yazın ve taramanın tamamlanmasının ardından DISM /Online /Cleanup-Image /RestoreHealth komutunu girin. (Bazen %20 ve %40'da takılı kalmış gibi görünebilir, ancak bu normaldir. Birkaç dakika sonra işlem beklendiği gibi tamamlanacaktır.)
Bu adımlar tamamlandıktan sonra, CMD ekranına sfc /scannow yazın ve tamamlanmasını bekleyin.
Tarama tamamlandıktan sonra, ipconfig /flushdns ve netsh winsock reset komutlarını girin ve bilgisayarınızı yeniden başlatın.
Bilgisayarınız yeniden başladığında, Rise Launcher'ı yönetici olarak açın, Dosya kontrol seçeneğine tıklayın ve giriş yapmayı deneyin. )
4) C:\Windows\System32 ve C:\Windows\SysWOW64 altında yer alan X3DAudio1_7.dll dosyasını silin. Ardından bu sürücüyü kurun:
→ ► DirectX sürümü güncelleştirmesi için buraya tıklayın.◄ ←
Rise Launcher üzerindeki DirectX modlarını değiştirerek giriş yapmayı deneyin. (Örneğin DirectX 12 ile girmeyi deniyorsanız, 11 ile değiştirin.)
5) Windows ayarlar > Sistem > Ekran > Gelişmiş ekran ayarları bölümüne gelerek, ekran yenileme hızını (Hz) en yüksek değere getirin.
Not: Masaüstü ekran çözünürlüğünüz ile, oyunun ekran çözünürlüğünün aynı olduğuna emin olun.
6) Arka planda çalışan üçüncü parti programlar nedeniyle oyun çökme hatası verebilir veya hata olmadan kapanabilir. Bu nedenle, arka planda çalışan ve gereksiz olduğunu düşündüğünüz uygulamaları kapatın.
7) Oyunun tüm dosyalarını kaldırın. Resmi siteye buradan tıklayarak tekrar indirip, temiz kurulumu gerçekleştirin .
8) Windows + I tuşuna basarak Windows ayarlarını açın.
Açılan ekranda; Sistem > Ekran > Grafikler bölümüne gelerek;
- C:\Program Files\RiseOnline Klasöründeki RiseLauncher.exe uygulamasını,
- C:\Program Files\RiseOnline\Game\RiseOnline\Binaries\Win64 klasöründeki RiseOnline-Win64-Shipping uygulamasını,
- C:\Program Files\RiseOnline\Game klasöründeki RiseOnline.exe uygulamalarını ekleyerek yüksek performansa alın.
9) Anti- virüs programınızı geçici olarak devre dışı bırakın veyahut RiseLauncher.exe uygulamasına anti-virüs programınız üzerinden izin verin ve bilgisayarınızı yeniden başlatın. Bilgisayarınız açıldığında, Rise Launcher üzerinden Dosya kontrol yapın.
10) Windows Güvenlik Duvarı'na Rise Launcher'i ekleyin. → BURADAN ← Rehbere ulaşabilirsiniz.
11) XMP açıksa kapalı duruma getirin.
12) RAM miktarınız 8GB ise, geçici çözüm olarak sanal bellek oluşturabilirsiniz.
Sanal bellek, fiziksel RAM’in yetersiz kaldığı durumlarda kullanılarak sistemin daha fazla işlem yapmasına olanak tanır. Ancak, sanal bellek, fiziksel RAM kadar hızlı değildir. Dolayısıyla mümkün ise fiziksel RAM miktarını yükseltin. ► SANAL BELLEK OLUŞTURMA REHBERİ İÇİN BURAYA TIKLAYIN.◄
13) Epic Games üzerinden Unreal Engine 4.0 kurun ve ekran kartı denetim masasına ueditor4.exe uygulamasını performans ayarlarına dokunmadan ekleme yapın. Aynı işlemi oyun için de gerçekleştirin.
Bu işlemin ardından Rise Launcher'i yönetici olarak açarak launcher üzerindeki dosya kontrol'e tıklayın ve bilgisayarınızı yeniden başlatın.
14) Anakart üreticinizin resmi sitesi üzerinden, anakart modelinizi girerek BIOS güncelleştirmesi gerçekleştirin. Windows'a dxdiag yazarak mevcut bios sürümünüzü öğrenebilirsiniz.
15) BIOS ayarlarınızda (RAM'leriniz dahil) overclock (hız aşırtma) yapılmadığından emin olun ve Secure Boot'u kapatarak giriş yapmayı deneyin.
16) Yukarıdaki adımları eksiksiz yaptığınız halde çözüme ulaşamazsanız, TDR ayarını değiştirebilirsiniz.
Bu adımları lütfen dikkatli uygulayın. Ayar işe yaramazsa veya yanlış yaparsanız, işlemlerden önce kayıt defteri yedeğini alma yöntemini de göstereceğim.
TDR'yi kısaca açıklamak gerekirse: TDR (Timeout Detection and Recovery) ayarı, grafik kartı sürücülerinin zaman aşımına uğramış veya yanıt vermeyen durumlar karşısında ne şekilde davranacağını belirler. Genellikle, Windows işletim sistemi grafik kartı sürücülerinin yanıt vermediği durumlarda otomatik olarak yeniden başlatılmasını sağlar.
TDR ayarının Level 0 olarak yapılandırılması, genellikle grafik kartının herhangi bir TDR işlemi tarafından müdahale edilmesini önlemek için yapılır. Bu, belirli durumlarda grafik kartı hatalarının daha iyi yönetilmesini sağlayabilir ve oyunlar veya grafik uygulamaları üzerinde daha fazla stabilite sağlamak amacıyla yapılabilir.
Windows + R tuşuna basın ve açılan pencereye regedit yazın.
Açılan pencerede Dosya > Ver ekranına geldikten sonra dosya adına "yedek" yazıp masaüstüne kaydedin.
ÖNEMLİ NOT: Bu işlem recovery (geri yükleme) işlemidir ve mevcut kayıt defterinizin (regedit) bir yedeğini alır. Bu sayede yanlış bir işlem yaparsanız ya da eski haline çevirmek isterseniz, bu yedeği açarak eski kayıt defterine dönebilir ve yanlış bir işlemi düzeltebilirsiniz.)
Artık kayıt defterinin yedeğini aldık. Eski haline çevirmek istediğimiz vakitte, masaüstüne kaydetmiş olduğumuz "yedek" dosyasına çift tıklayıp açarak, kayıt defterini eski haline çevirebiliriz.
Bu işlemden sonra HKEY_LOCAL_MACHINE\SYSTEM\CurrentControlSet\Control\GraphicsDrivers yoluna gidin. Boş bir alana sağ tıklayın ve Yeni > QWORD (64-bit) Değeri seçeneğine tıklayın. Yeni eklediğiniz değere TdrLevel adını verin. Oluşturduğunuz TdrLevel değerine çift tıklayın ve değerini 0 (sıfır) olarak ayarlayın.
Kayıt defterini kapatın ve bilgisayarınızı yeniden başlatın.
17) Yukarıdaki adımların hiçbiri çözüme ulaştırmaz ise, DDU (Display Driver Uninstaller) aracılığıyla mevcut olan ekran kartı sürücünüzü kaldırın ve bilgisayarınızı yeniden başlatın. Ardından ekran kartınızın resmi sitesi üzerinden, ekran kartı modelinize uygun olan WHQL güncel versiyonu indirerek kurulumunu gerçekleştirin.
Umarım bu adımlar sorununuzu çözmenize yardımcı olur. İyi eğlenceler
-MEAPR
-MEAPR
Ekli dosyalar
Son düzenleme: