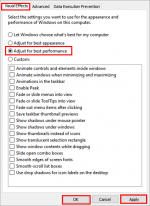KarinRiverside
Üye
- Katılım
- 19 Kas 2020
- Mesajlar
- 124
- Puanları
- 28

Hello Rise Online World Players!
Explanation: I have prepared a comprehensive guide for your computer's performance and FPS increase, rather than errors in this regard, and I will provide detailed information about it. There may be one or more operating systems installed on our computer, and some problems may occur in these operating systems over time. Corrupted registry entries, missing files, incorrect settings, garbage files, outdated drivers etc. As these problems accumulate, your computer's speed slows down. Let us explain step by step what you need to do to speed up your computer again. If you are ready, let's get started together!
1) Clean Trash Files!
Almost every program on our computer has temporary files and logs. As these files accumulate over time, they fill the computer and make it heavier, which causes our computer to slow down. One of the ways to speed up your sluggish computer is to clean up these junk files. The following steps should be followed to clean the garbage files:
### a) Apply the "Windows + R" key combination and open the 'Run' window.
### b) Then type "%temp%" in the window that opens and login.
### c) Select and delete all files in the opened folder.
### d) Confirm if administrator permission is requested, it will not do any harm to delete the files here.
Note: By doing this, we clean the residual and useless files, and in some cases, the files of the malicious software we downloaded are also stored here. By cleaning this place, we ensure that possible spyware is also cleaned.
2) Clean Up Computer Bloating Files!
After cleaning the unnecessary files in the %temp% folder, deleting the files of old updates installed on the computer and the files that occur in system errors will also make space on your system and make it more efficient.
To perform this operation, respectively;
### a) Open the 'Run' window using the "Windows + R" key combinations.
### b) Then type "cleanmgr" in the window that opens.
### c) You will be asked the disk you want to clean.
### d) Select the disk where the Windows files are installed and click 'OK'.
### e) The system will scan for a while.
### f) You will then be prompted to select the files you want to clean.
### g) Select the ones they want to delete and continue.
### h) When the process is complete, your old, unnecessary and unused files will be cleaned.
3) Close Unnecessary Programs Opened at Computer Startup!
As our computer boots up, the programs we use with it also open. However, programs that we do not use can slow down the computer during startup and cause it to start late. To prevent this, we can prevent programs that open at startup from opening. To do this:
### a) Right click on the taskbar and open the Task Manager.
### b) From the top tabs on the Task Manager, we come to the 'Startup' section.
### c) Right-click the programs that we do not need or do not use here, and say disable.
### d) Then exit the task manager.
4) Activate the Maximum Number of Cores!
Activating the maximum number of cores and processors on the computer can also work, especially in the boot part. Although invisible, it can provide a performance increase. To implement this:
### a) Open the 'Run' window with the "Windows + R" key combinations.
### b) Then type "msconfig" in the window that opens and login.
### c) Go to the boot tab in msconfig.
### d) Select your Windows version and click 'Advanced Options'.
### e) Then click the number of processors and increase the number to maximum.
### f) Click Apply and restart your computer.
*** Important: After this operation, if your temperature value becomes too high and it shows 100% usage even when idle, undo the operation. However, if you want to take advantage of this feature, you can change and evaluate the maximum number of Threads (Core) according to your computer's performance.
5) Clean Leftover Files with DISM++ Program!
We also clean the remaining files on our computer with the DISM++ program. These remaining files include files such as .NET Framework, Windows Error reporting. For this:
### a) Download the program from this link.
### b) After the program is downloaded, extract it from the archive and run the x64 setup file and install it.
### c) When we open the program, we come to the 'Disk Cleanup' section on the right.
### d) We click Scan without changing the default options in Disk Cleanup.
### e) When scanning according to the selected options, the files that can be cleaned will appear.
### f) Click on the Clean option and complete the process.
### g) Then we reboot the system.
6) Do Disk Defragmentation!
If you are using HDD on your computer, using the disk defragmentation tool can increase the performance of your disk. To perform disk defragmentation:
### a) Open the 'Run' window with the "Windows + R" key combinations.
### b) Then type "dfrgui" in the popup window and login.
### c) The disks installed on the computer will appear before you.
### d) Select the disk where Windows is installed.
### e) Click on 'Analyze Disk'.
### f) Click on 'Optimize Disk' or 'Defragment Disk' when done.
### g) This process may take a long time depending on your computer's disk speed and performance.
### h) Restart your computer when the process is complete.
7) Scan Disk!
Scanning the disk on which our Windows is installed and checking for consistency will also speed up your computer. If damaged or missing files are found, detecting and repairing them will improve computer performance. To perform a disk scan:
### a) Run CMD as administrator.
### b) Then type "sfc /scannow" in the pop-up window and continue.
### c) Wait for the scan to complete.
### d) If the message "Windows Resource Protection did not find an integrity violation." when the scan is completed, it means that the computer did not encounter any missing or incorrect filegroups.
### e) When the process is complete, you can type exit and exit.
8) Update Drivers!
Drivers on the computer may be old versions, hardware performance may increase with new drivers, and error corrections and performance increases can be provided with new drivers. Updating the graphics card and network adapter drivers, in particular, can help speed up the computer, and updated drivers provide an increase in both stability and performance. To update your drivers:
### a) Open the 'Run' window with the "Windows + R" key combinations.
### b) Type "devmgmt.msc" in the window that opens and login.
### c) In the window that opens, select the hardware you want to update.
### d) Select the device, right click and click 'Update Drivers'.
### e) Click on 'Search Automatically for Updated Driver Software'.
### f) If a new driver is available for the device, Windows will automatically install the new drivers.
### g) When the process is complete, you can restart your computer.
9) Update the BIOS!
Updating the BIOS can increase performance after a clean install. However, we are not responsible for the BIOS update process. To update the BIOS:
### a) First of all, you need to learn the model of your motherboard. You can find out from the model number on the motherboard or with the dxdiag tool. For laptop computers, new BIOS versions will be released on your computer's support page.
### b) Then go to the motherboard manufacturer's website and download the latest BIOS version for your motherboard model.
### c) Follow the installation instructions for the downloaded BIOS version.
### d) Do a clean install when the process is complete.
Important: How to Update the BIOS ? *** I highly recommend you to update the BIOS with UPS!
HOW TO UPDATE BIOS:
10) Change Your Power Settings!
One of the most important ways to speed up a computer is Power Saver mode, although it may seem simple and unrelated. If you are using the "Power saving" plan of Windows 10, you are slowing down your computer.
This plan degrades your computer's performance to save energy. (Even desktop computers typically have a 'Power saver' plan.) Changing your power plan from 'Power saver' to 'High performance' or 'Balanced' will give you an immediate performance boost.
To do this, launch the Control Panel applet, then select Hardware and Sound > Power Options. Typically you'll see two options: 'Balanced (Recommended)' and 'Power saving' (Depending on your make and model, you may see other plans here, including some by manufacturer's brands.) In the 'High performance' setting, the down arrow next to 'Show additional plans' Click.
To change your power setting, select the one you want and then exit Control Panel. "High performance" gives you the most impact, but uses the most power; "Balanced" finds a happy medium between power usage and better performance; and "Power saver" does its best to give you as long battery life as possible. Desktop users have no reason to choose "Power saving" and even laptop users should consider the 'Balanced' option when unplugged and the 'High performance' option when connected to a power source.
Note 2: "Ultimate Performance" if available in power plans will provide you with the best in these segments.
11) Turn Off Windows Tips And Tricks!
As you use your Windows 10 computer, Windows pays attention to what you are doing and offers tips on things you might want to do with the operating system. It can also make your computer run slower when Windows monitors what you're doing and gives advice.
So if you want to speed things up, tell Windows to stop giving you advice. To do this, click the Start button, select the Settings icon, and then go to System > Notifications & actions. Go to the Notifications section and uncheck the 'Get tips, tricks and suggestions while using Windows' box.
12) Turn Off Search Indexing!
Windows 10 indexes your hard drive in the background, allowing you to theoretically search your computer faster than if no indexing was done. However, slower computers using indexing show a performance degradation. You can give them a speed boost by turning off indexing. Even if you have an SSD disk, turning off indexing can increase your speed because the constant writing to the disk that indexing does can slow down even SSDs.
13) Clean Up Your Hard Drive!
If you have a bloated hard drive full of files you don't need, you may be slowing down your computer. Cleaning it can speed you up. Windows 10 has a surprisingly useful built-in tool for doing this with Smart Storage.
Settings > System > Storage and toggle the switch at the top of the screen from Off to On. When you do this, Windows constantly monitors your computer and deletes old junk files that you no longer need - temporary files, files in the Downloads folder that haven't been modified in a month, and old Recycle Bin files.
14) Clean Up BloatWare And Adware!
Sometimes the biggest factor slowing down your computer is not Windows 10 itself, but bloatware or adware that uses up CPU and system resources. Adware and bloatware are particularly insidious, as they may have been installed by your computer's manufacturer. You'll be surprised how fast it can run when you clean your Windows 10 PC.
First, run a system scan to find adware and malware. If you have security software like Bit Defender or McAfee, you can use it. You can also use Windows 10's built-in anti-malware application; Just type "Windows Defender" in the search box, press Enter, and then click Scan Now. Windows Defender searches for malware and removes anything it finds.
15) Disable Shadows, Animations And Visual Effects!
There are some beautiful eye-catching shadows, animations and visual effects in Windows 10. On fast and newer computers these usually do not affect system performance. However, slower and older computers may experience a drop in performance.
Type "sysdm.cpl" in the Windows 10 search box and press Enter. This launches the System Properties dialog. Click the Advanced tab and click Settings in the Performance section.
This brings you to the Performance Options dialog. You will see a list of various animations and special effects.
16) Disable Transparency!
There are some beautiful eye-catching shadows, animations and visual effects in Windows 10. On fast and newer computers these usually do not affect system performance. However, slower and older computers may experience a drop in performance.
Type "sysdm.cpl" in the Windows 10 search box and press Enter. This launches the System Properties dialog. Click the Advanced tab and click Settings in the Performance section.
This brings you to the Performance Options dialog. You will see a list of various animations and special effects.
17) Restart Regularly!
Many of us think that simply by closing the lid of our laptop, it shuts down completely because of its convenience. However, this is a misconception. We just put it into sleep mode. For this reason, we cannot prevent programs that are bloated in memory while energy consumption continues.
Laptops that are shut down regularly are always more stable during the day.
18) Disable Cortana!
While Cortana, the Windows 10 digital assistant, is a useful feature, it uses a lot of resources and also poses a privacy threat. Cortana used to be easy to remove, but it's a bit more difficult in current versions. However, you can get rid of it by editing your system's registry.
19) Run System Maintenance!
Windows 10 has a built-in feature that performs routine system maintenance tasks. These tasks include defragmenting the hard disk, scanning for updates, and checking for malware and viruses.
System maintenance usually runs in the background when your computer is idle. However, you can also run it manually when there is a problem in your system that you want to check.
To do this, open Control Panel and select 'Security and Maintenance'. Open maintenance options by clicking the arrow and select 'Start Maintenance'. This way you can run a manual system maintenance check.
20) Upgrade Your RAM!
One of the most effective ways to make your computer run faster and more efficient is to upgrade your RAM to increase the amount of memory in your system. Windows 10 requires at least 4GB of RAM to work properly. If you use your computer for intensive workloads such as gaming or media production, more RAM will be beneficial for you.
Upgrading your RAM can significantly increase your computer's speed and performance. Open Task manager (Ctrl + Alt + Delete) to see what type of RAM your PC needs, then click 'Performance'. You will see how many memory slots your computer has and what type of RAM it uses, such as DDR4.
21) Upgrade Your Data Storage!
Upgrading your data storage can help significantly increase your computer's speed and performance. Most computers come with hard disk drives (HDD). However, upgrading your storage hardware to a Solid State Drive (SSD) will make your computer much more powerful.
SSDs are generally more expensive than HDDs, but the improvement in boot times, program load times, and overall system responsiveness will make the investment worth it.
SSDs come in different form factors and sizes and depend on the requirements of your computer system. It comes in 2.5 and M.2 form factors for desktops and laptops. Make sure you buy the right SSD that will be compatible with your system. And you don't have to worry about losing the contents of your computer, as you can transfer all the files and documents from your hard drive to your new SSD.
22) Remove Unnecessary Software Installed With Your Computer!
Some new computers come with bloatware, crapware, or potentially unwanted programs that you may never need to use. Look at the programs installed on your computer and delete the ones you will never use.
Right-click the icon of the app you don't intend to use in Start and select Uninstall. This will uninstall the program. You can also delete the program by right-clicking on the 'Start' button and selecting Programs and Features or by typing programs in the search box next to the 'Start' button.
You can find such programs in the list of installed applications, sorted by the name of your preferred PC manufacturer. You can sort by Most Recent to see if there is a program you don't remember installing or not. By sorting by size, you can get rid of large programs that you do not need. Once you find the unnecessary programs you don't want, select them and click Uninstall. However, you can uninstall one program at a time. If there is a lot of bloatware it will take some time.
23) Keep Windows Updated!
We know that Windows 10 updates can be problematic, but keeping the computer up to date is incredibly important. These patches contain fixes and updates for your computer's security and performance to help keep your PC fast. You can check for pending updates by opening the Settings app and clicking Update & Security. Updates are checked, if released, they begin to download.
24) You Must Keep Your Desktop Clean!
From time to time, a large number of files or programs can accumulate on our desktop. When we neglect to delete or move files that are finished or that we do not use, to hard or external disks, visual pollution occurs and we may have difficulty finding what we are looking for. But more importantly, unnecessary files or programs on the desktop cause the computer to consume more energy and decrease its speed in the background. Although it is thought that a clean and simple desktop has little effect in speeding up the computer, on the contrary, it is quite high. Because your desktop directly affects the performance of your computer.
25) Take Care to Delete Your Internet History!
Since it takes up a lot of space on the hard disk where the system files are located in the background, it greatly affects the performance of your computer.
26) Take Care of Your Computer's Internal Cleanliness!
Like all items, computers will get dirty after a while due to external factors such as dust. After a while, the dusty computer will no longer show its old performance, it will get hot, and its lifespan will decrease due to the load on the hardware. For this reason, you should regularly clean your personal computer.
GRAPHIC CARD SETTINGS FOR FPS
INTEL HD GRAPHICS PERFORMANCE SETTINGS
AMD CATALYST CONTROL CENTER (ATI) PERFORMANCE SETTINGS
NVIDIA PERFORMANCE SETTINGS
AMD PERFORMANCE SETTINGS
GENERAL PERFORMANCE SETTINGS
POWER PLAN PERFORMANCE SETTINGS
Best regards.
INTEL HD GRAPHICS PERFORMANCE SETTINGS
AMD CATALYST CONTROL CENTER (ATI) PERFORMANCE SETTINGS
NVIDIA PERFORMANCE SETTINGS
AMD PERFORMANCE SETTINGS
GENERAL PERFORMANCE SETTINGS
POWER PLAN PERFORMANCE SETTINGS
Best regards.