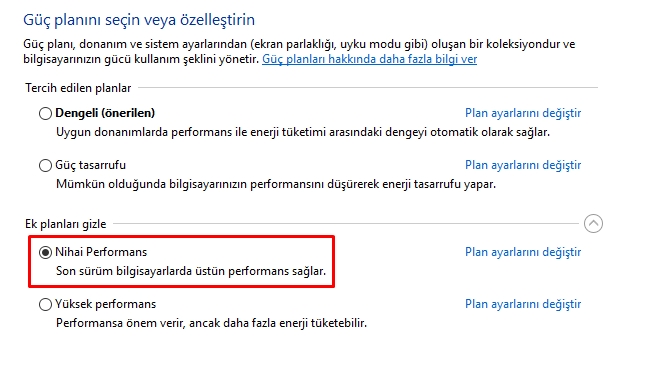BEARFACT
Yönetici
Game Master
- Katılım
- 21 Eki 2020
- Mesajlar
- 1,281
- Puanları
- 112

Herkese Selamlar,
Türkiye genelinde halen evdeki bilgisayar sistemleri tam olarak üst düzeye çıkmış değil.
Elimizdeki mevcut sistem ile bu oyunu oynamayı hepimiz canı gönülden istiyoruz.
Mevcut sisteminiz ile sizlere tam performans alma yöntemini anlatacağım.
Bu işlem sadece İntel İşlemci içindir. Ekran kartı konu ve videosu çok yakında sizlerle olacaktır.
Her işlemcinin gücüne bağlı olarak belirli sayıda çekirdeği vardır.
1. Çekirdek %100 çalışıyorken diğer çekirdekler %20 civarında çalışabiliyor.
Bu konudaki amacımız çalışmayan tembel çekirdekleri uyandırmak ve gücünü %100 yapmak.

Konuyu Video Olarak İncelemek İsterseniz Aşağıdaki Linkten Ulaşabilirsiniz.

Bu işlem Asus K555LN Laptop üzerinde denendi ve 1.61 GHz'den 2.92 GHz'ye Çıkarıldı
Oyun içi 20 25 Fps alınıyorken bu işlem sonrası 50-60 arasına çıktı.
Asus K555LN Laptop üzerindeki performans değerleri bu şekildedir.
Öncesi

Sonrası


İşlemci Performans Artıma İşlemini 2 Şekilde Yapabiliyoruz.
1) Program kullanmadan (Windows Üzerinden)
2) Program Kullanarak (Quick CPU)
Türkiye genelinde halen evdeki bilgisayar sistemleri tam olarak üst düzeye çıkmış değil.
Elimizdeki mevcut sistem ile bu oyunu oynamayı hepimiz canı gönülden istiyoruz.
Mevcut sisteminiz ile sizlere tam performans alma yöntemini anlatacağım.
Bu işlem sadece İntel İşlemci içindir. Ekran kartı konu ve videosu çok yakında sizlerle olacaktır.
Her işlemcinin gücüne bağlı olarak belirli sayıda çekirdeği vardır.
1. Çekirdek %100 çalışıyorken diğer çekirdekler %20 civarında çalışabiliyor.
Bu konudaki amacımız çalışmayan tembel çekirdekleri uyandırmak ve gücünü %100 yapmak.
Konuyu Video Olarak İncelemek İsterseniz Aşağıdaki Linkten Ulaşabilirsiniz.
Bu işlem Asus K555LN Laptop üzerinde denendi ve 1.61 GHz'den 2.92 GHz'ye Çıkarıldı
Oyun içi 20 25 Fps alınıyorken bu işlem sonrası 50-60 arasına çıktı.
Asus K555LN Laptop üzerindeki performans değerleri bu şekildedir.
Öncesi
Sonrası
İşlemci Performans Artıma İşlemini 2 Şekilde Yapabiliyoruz.
1) Program kullanmadan (Windows Üzerinden)
2) Program Kullanarak (Quick CPU)
1) Program Kullanmadan Performans Artırma (FPS Artırma)
1) Program Kullanmadan Performans Artırma (FPS Artırma)
Öncelikle Başlat'a arama kısmına güç planını düzenle yazalım ve sol üstteki Güç planını düzenle yazısına tıklayalım.
Buradan Gelişmiş güç ayarlarını değiştir'e tıklayın.
Dengeli yazan yere tıklayıp Yüksek Performans'ı seçin.
Burada İşlemci güç yönetimi yazan yerin başındaki + ya tıklayın ve alt sekmeleri açın.
Alt sekmelerdeki En düşük işlemci durumu ve En yüksek işlemci'nin başındaki + ya basın ve alt sekmesini açın.
Alt sekmedeki Ayar %100 olacak şekilde ayarlayın.
Artık işlemcimiz %100 performanslı çalışacaktır.
Gelelim işlemci çekirdeklerini aktif etmeye.
Başlat arama çubuğuna msconfig yazalım ve Sistem Yapılandırması'na tıklayalım.
Açılan pencereden Önyükleme sekmesine tıklayın ve aşağıdaki Gelişmiş Seçenekler'i açın.
Burada İşlemci Sayısı'nın başındaki kutucuğa tik koyun ve alt tarafın aktif olduğunu göreceksiniz.
Buradaki sayılar sizin işlemcinizdeki çekirdeklerdir.
Tik işaretini kaldırdığınızda windows çekirdekleri otomatik devreye sokar ve ihtiyaç olduğunda bir kısmını devreye alır.
Tiki işaretleyip 8 sayısını seçersek manual olarak biz tüm çekirdeği tam performanslı çalışacak şekilde aktif etmiş oluruz.
2) Program Kullanarak Performans Artırma (Quick CPU)
2) Program Kullanarak Performans Artırma (Quick CPU)
Quick CPU Nedir?
Quick CPU, CoderBag tarafından geliştirilen İşlemci Kontrol Programıdır.
Bu program sayesinde işlemci hakkındaki çoğu bilgiye ulaşabilir ve işlemcinin gücünü kontrol edebiliriz.
Quick CPU, Yüksek işlemci gerektiren Uygulama ve Oyunlarda bazen hayat kurtarıcı olabiliyor.
Quik CPU Nereden İndirilir?
Google arama motoruna quick cpu yazın ve aratın.
coderbag yazan siteye tıklayın.

Sitenin en altına inin ve Release history kısmından en güncel version'u 64-Bit yada 32-Bit olarak indirin.

Programı Next, Next diyerek 3 adımda hızlıca kurabilirsiniz.
Program açıldıktan sonra Dengeli olarak yazan yeri Yüksek Performans olarak değiştirin ve hemen yanındaki Set as active'ye tıklayın.
Aşağıdaki Apply tuşuna basarak kaydedebilirsiniz.
Not: Yüksek Performans yazısını göremiyorsanız alttaki tüm değerleri %100 yapın.

İşlemimiz başarılı bir şekilde tamamlanmıştır.
Not: Bu işlem öncesinde ve sonrasında işlemci ısısını kontrol edin. Performans artırma işlemi sonrasında sisteminize bağlı olarak ısıda artış olabilir. Bu işlemi kademeli olarak ve ısı derecesini kontrol ederek devam edin. 65- 70 Derece üstü sıcaklık alıyorsanız macun değiştirmenizi tavsiye ederim. Laptop kullanıcıları içinde Laptop altına tabak şeklinde fanlı soğutucu almalarını tavsiye ederim. Bu konudaki sorumluluk kullanıcıya aittir.
Quick CPU, CoderBag tarafından geliştirilen İşlemci Kontrol Programıdır.
Bu program sayesinde işlemci hakkındaki çoğu bilgiye ulaşabilir ve işlemcinin gücünü kontrol edebiliriz.
Quick CPU, Yüksek işlemci gerektiren Uygulama ve Oyunlarda bazen hayat kurtarıcı olabiliyor.
Quik CPU Nereden İndirilir?
Google arama motoruna quick cpu yazın ve aratın.
coderbag yazan siteye tıklayın.
Sitenin en altına inin ve Release history kısmından en güncel version'u 64-Bit yada 32-Bit olarak indirin.
Programı Next, Next diyerek 3 adımda hızlıca kurabilirsiniz.
Program açıldıktan sonra Dengeli olarak yazan yeri Yüksek Performans olarak değiştirin ve hemen yanındaki Set as active'ye tıklayın.
Aşağıdaki Apply tuşuna basarak kaydedebilirsiniz.
Not: Yüksek Performans yazısını göremiyorsanız alttaki tüm değerleri %100 yapın.
İşlemimiz başarılı bir şekilde tamamlanmıştır.
Not: Bu işlem öncesinde ve sonrasında işlemci ısısını kontrol edin. Performans artırma işlemi sonrasında sisteminize bağlı olarak ısıda artış olabilir. Bu işlemi kademeli olarak ve ısı derecesini kontrol ederek devam edin. 65- 70 Derece üstü sıcaklık alıyorsanız macun değiştirmenizi tavsiye ederim. Laptop kullanıcıları içinde Laptop altına tabak şeklinde fanlı soğutucu almalarını tavsiye ederim. Bu konudaki sorumluluk kullanıcıya aittir.
Ekli dosyalar
Moderatör tarafında düzenlendi: